利用PS修复画笔快速减少老年人脸部的皱纹
图像中的层次表现是摄影作品完美效果的关键所在,可划分为明暗层次、色彩层次、景深层次等等。这里,我们将通过色彩层次来改善明暗层次的不足,达到图像理想的色彩效果。
往往,我们得到的成像,由于曝光控制或拍摄的客观原因,在图像的明暗层次上表现都有所不同,很多情况下可能暗部区域容易失去层次,而形成死角,反之,亮部区域曝光过大,损失难以找回。那么,在一个画面上出现暗部和亮部都有过度现象,如何去平衡这样的反差?顾全层次的保留呢?让暗部不会死黑,亮部不会苍白,常规的方法,还是通过暗部提亮,亮部压暗的方法找回损失的层次,但是,不一定很见效,可能会顾此失彼,特别是对明暗层次丢失较多的,另外,色彩也随之有不同的偏差,影响到整体的效果。
色彩是一个不容忽视的细节,它除了本身的层次丰富外,还能有效的调节图像的明暗层次,改善图像色彩上的缺欠,烘托出效果来。

图1

图2

图3
那么,如何用色彩调出图像的明暗层次呢?这里,我们采用一张照片使用三种方法来实现图像色彩层次的丰富和明暗层次的提升,对其有个新的认知,而无需建立任何选区即可产生不同的色彩效果。
第一招
众所周知,提到色彩就会想到冷暖、进退、软硬感的变化,孰不知还可以起到明暗变化,冷色可以降低图像色彩的彩度,而暖色可以提高图像色彩的彩度,那么色彩的明度高低则能在图像中起到改善明暗效果的作用。这里,我们采用可选颜色命令制造一种协调的色彩变化,提炼出明暗层次,表现清新唯美的感觉。
步骤概述
首先,执行可选颜色命令,分别调整图像中的黑色、白色、绿色、青色和中性色的色彩,分离出色彩的层色,最后,调整服饰局部装饰物的色彩,最终效果如图1所示。

操作详解
1、打开一张单人婚纱照片,绿草地上撒满了粉色的花瓣,躺着娇丽可人的新娘,清美如馨。画面周围有点暗边,人物的白纱层次不是很明显,如图1-1所示,下面,针对于此进行改善,并提炼色彩效果。

图1-1
2、执行“可选颜色”命令,在弹出的“可选颜色”命令对话框中,“颜色”选取“黑色”,点选“绝对”项,设置 “青色”值为“100%”,“洋红”值为“-10%”,“黄色”值为“-10%”,附着暗部色彩,“黑色”值为“3%”,压掉由于着色产生的灰度,但又不影响提出的层次,这时,可以看到画面的暗边和人物的头发部分显露出层次来,如图1-2所示。
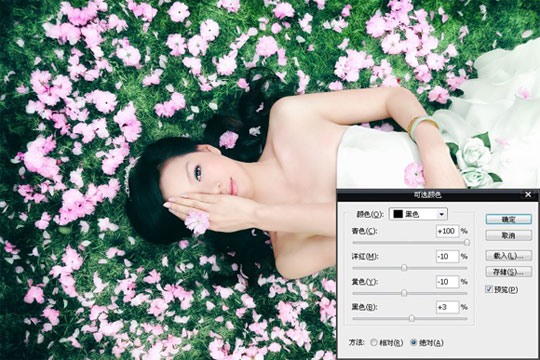
图1-2
图1-3
3、接着,“颜色”选取“白色”,设置“黑色”值为“3%”,微降白纱偏亮的部分,有了层次才可以附着颜色,“青色”值为“-5%”,“洋红”值为“-5%”,“黄色”值为“10%”,蒙上一层淡淡的黄色层次色,让人有种柔柔的感觉,如图1-3所示。
【亿码酷站-编程开发教程】收集全网优质教程及源码资源!
全网优质软件开发、平面设计等教程及精品源码资源一站可得,www.ymkuzhan.com!
第三招
色彩的跳跃感也是给照片注入活力的一方面,并不是在协调一色中就不能有跳跃的元素来烘托画面,同样我们可以制造色彩的活跃感,让平淡不再平淡,让生机多彩呈现,利用手中的工具为画面增光加彩。
步骤概述:
首先,新建一个图层,选择工具箱上的画笔工具,设置需要的各种色彩,分别涂抹于新建图层的各处,然后,设置图层的混合模式,让各种色彩融于画面,最后,擦拭干扰到人物肌肤上的色彩,最终效果如图3所示。

操作详解:
1、打开“图层面板”,在“图层面板”下方按“创建新图层”按钮,新建“图层1”层,如图3-1所示。

图3-1
2、打开“工具箱”,选择“画笔工具”,在打开的“工具选项栏”上,设置“画笔”为“柔角1800像素”,“模式”值为“正常”,“不透明度”值为“100%”,“流量”值为“100%”,按“启用喷枪功能”按钮,如图3-2所示。

图3-2

图3-3
3、再在“工具箱”上打开“拾色器(前景色)”对话框,设置“#”值为“fff100”,按“确定”键即可,利用“画笔工具”喷涂黄色在画面的左下角,如图3-3所示。
4、接着,同样设置“拾色器(前景色)”的“#”值为“00b7ee”,利用“画笔工具”喷涂青色在画面的左上角,如图3-4所示。

图3-4
5、依然,再设置“拾色器(前景色)”的“#”值为“f19ec2”,利用“画笔工具”喷涂粉色在画面的下方靠中间的位置,如图3-5所示。

图3-5
图3-6
6、还是设置“拾色器(前景色)”的“#”值为“f39800”,利用“画笔工具”喷涂橙黄色在画面的上方靠中间的位置,如图3-6所示。
本文永久链接地址:https://www.ymkuzhan.com/4926.html

 成为VIP
成为VIP









