Photoshop为肖像摄影照片磨皮调色
通道磨皮现在是主流磨皮方法,精确,快捷很受欢迎。下面用一个难度较大的实例介绍何种磨皮的全过程。
素材图片有点偏暗及偏色,磨皮之前我们需要先要简单的较色。然后用通道磨皮,一次磨不干净的话可以多次使用,最后修饰一些细节等即可。
原图

最终效果

1、打开素材图片,发现人物脸部左边部分偏暗,需要修复一下。按Ctrl + Alt + 2 调出高光选区,按Ctrl + Shift + I 反选,如下图。
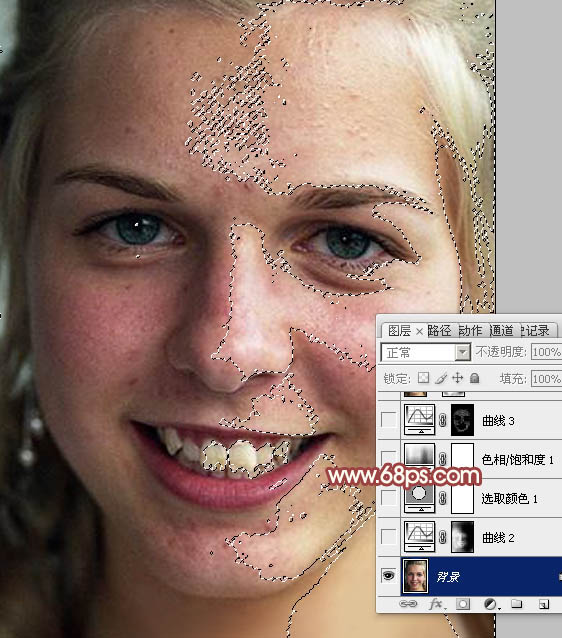
<图1>
2、创建曲线调整图层,对RGB进行调整,稍微调亮一点,如图2。确定后用黑色画笔把右侧脸部及头发部分擦出来,效果如图3。
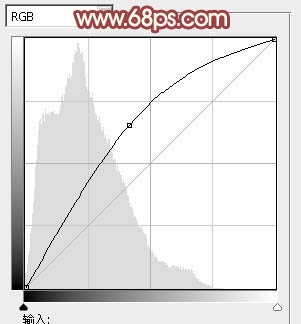
<图2>
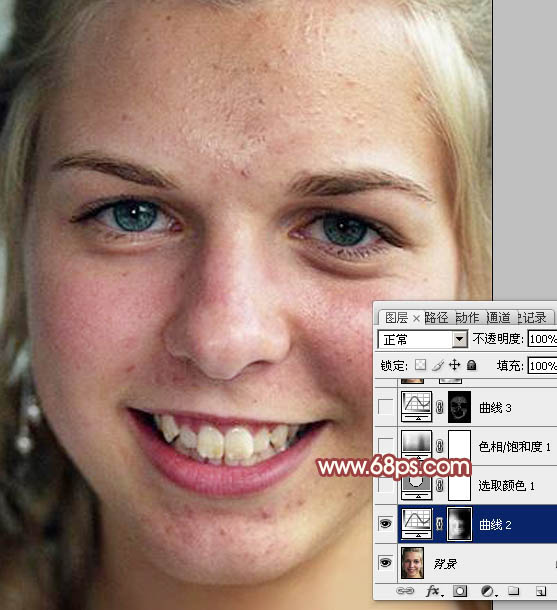
<图3>
3、人物肤色有点偏红。创建可选颜色调整图层,对红,黄进行调整,参数设置如图4,5,效果如图6。
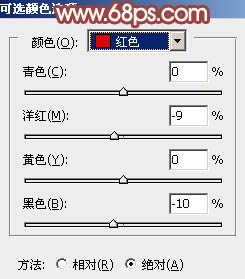
<图4>
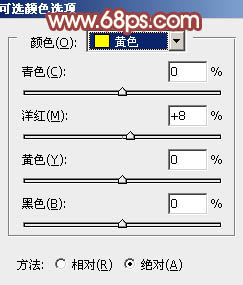
<图5>
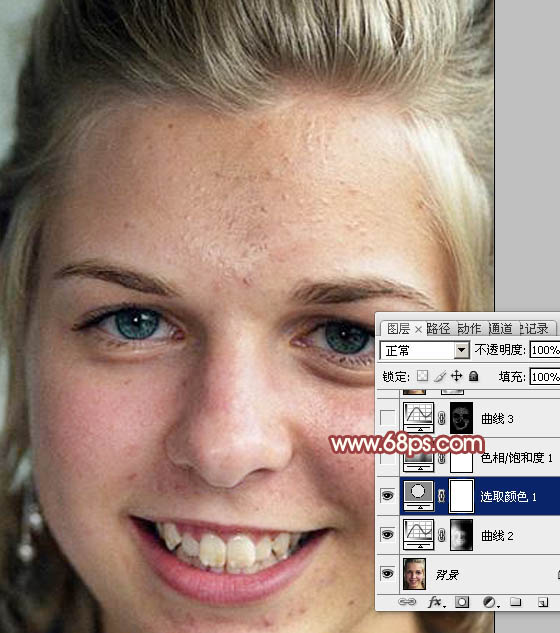
<图6>
4、创建色相/饱和度调整图层,对红色进行调整,参数设置如图7,确定后把图层不透明度改为:50%,效果如图8。
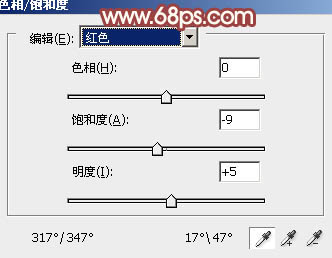
<图7>
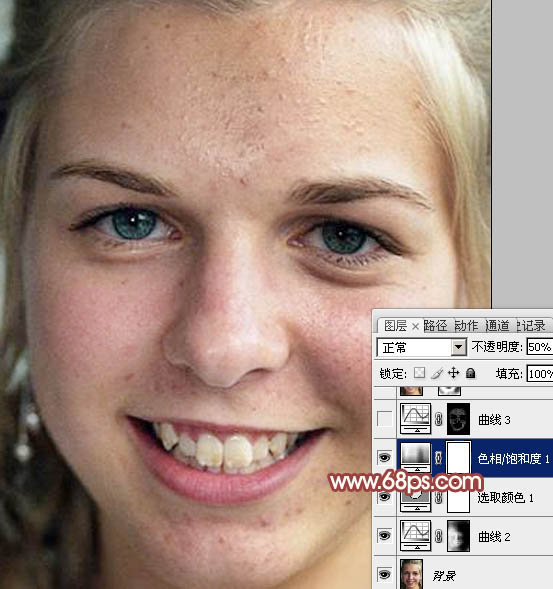
<图8>
5、新建一个图层,按Ctrl + Alt + Shift + E 盖印图层,效果如下图。
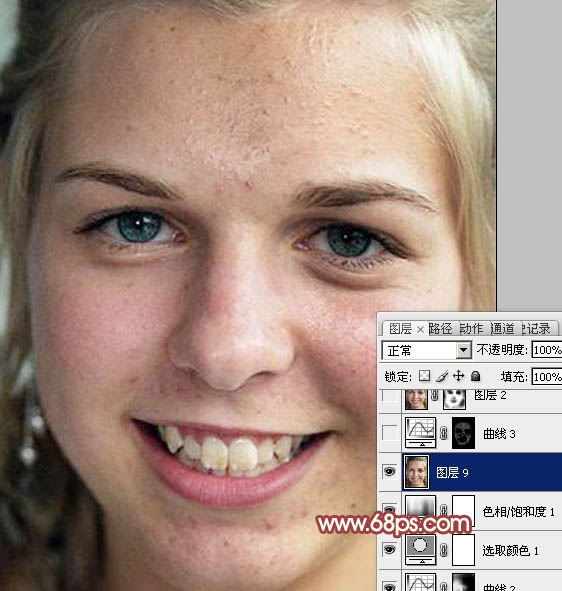
<图9>
6、进行通道面板,把蓝色通道复制一份,得到蓝副本通道,如下图。
<图10>
【亿码酷站-编程开发教程】收集全网优质教程及源码资源!
全网优质软件开发、平面设计等教程及精品源码资源一站可得,www.ymkuzhan.com!
14、新建一个图层,盖印图层。执行:滤镜 > 模糊 > 高斯模糊,数值为4,效果如下图。
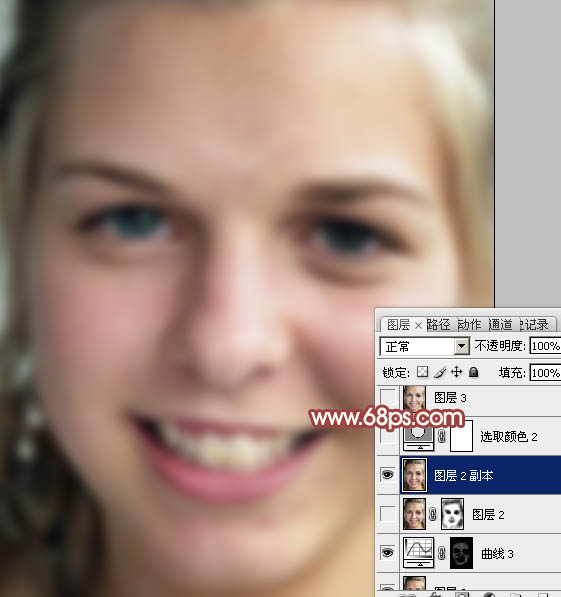
<图23>
15、把图层不透明度改为:35%,添加图层蒙版,用黑色画笔把五官及脸部以外的部分擦出来,效果如下图。这一步把斑点适当柔化处理。

<图24>
16、创建可选颜色调整图层,对红、黄、白进行调整,参数设置如图25 – 27,效果如图28。这一步微调人物肤色。
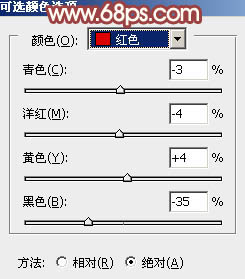
<图25>
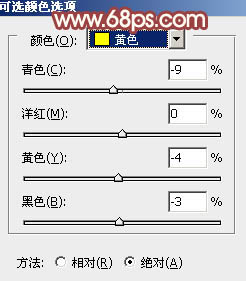
<图26>
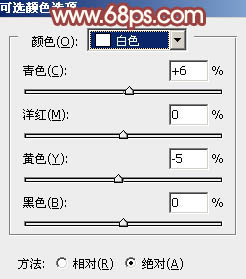
<图27>
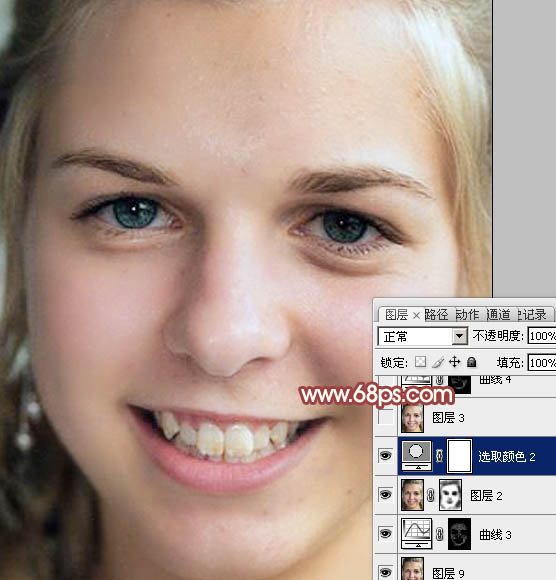
<图28>
17、新建一个图层,盖印图层,选择减淡工具把牙齿部分涂亮一点。

<图29>
18、新建一个图层,盖印图层,进入通道面板,把蓝通道复制一层,得到蓝副本2通道。然后同上的操作,高反差保留后再应用图像,过程及参数一样,处理好的效果如下图。然后调出当前通道的选区。素材图片斑点有点复杂,一次通道剩余的斑点较多,我们可以再次通道。
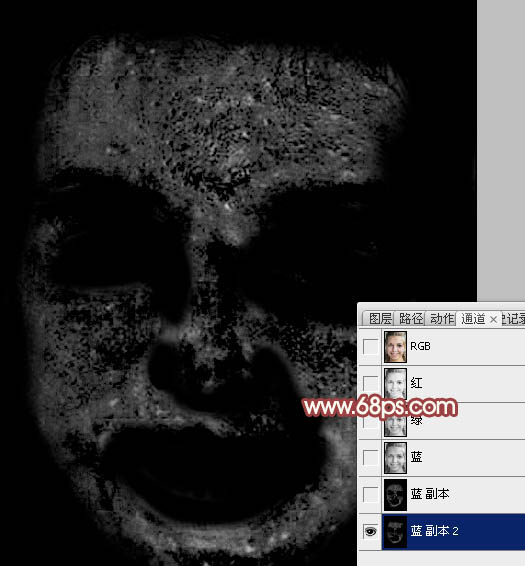
<图30>
19、保持选区,点RGB通道返回图层面板,创建曲线调整图层,参数及效果如下图。这一步处理后斑点基本处理干净,效果还不错。
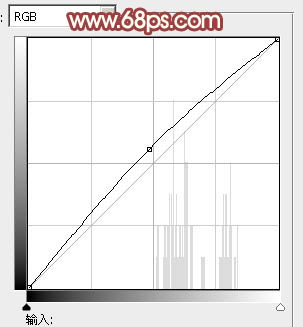
<图31>
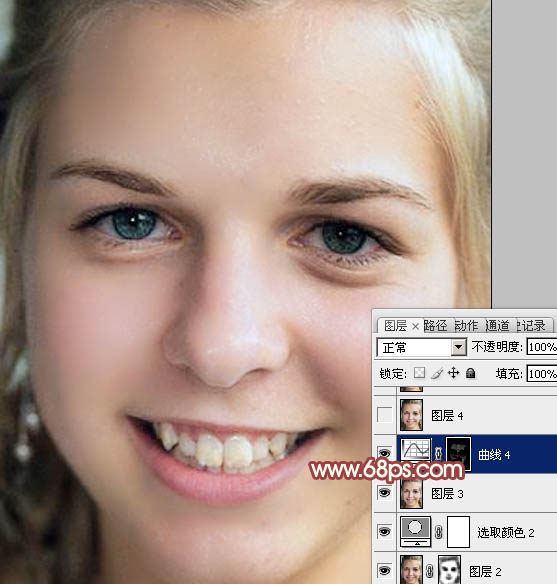
<图32>
20、新建一个图层,盖印图层。用修复画笔工具消除剩下的斑点,效果如下图。
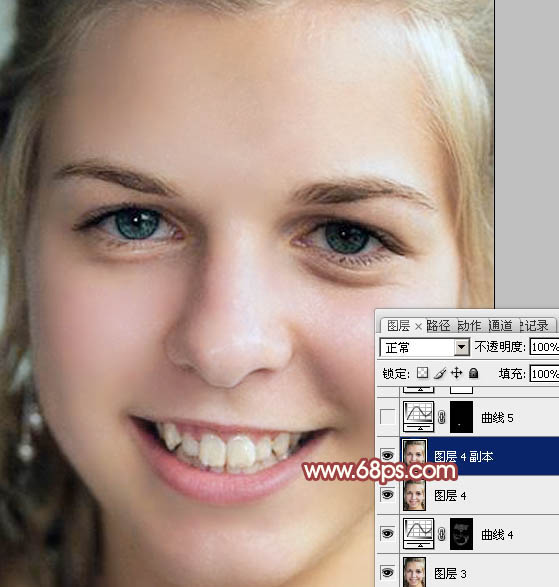
<图33>
21、眼睛及牙齿部分再用减淡工具涂亮一点,如下图。

<图34>
22、牙齿部分可以用套索选取出来,羽化2个像素后用亮度/对比度调整图层再次提亮,如下图。

<图35>
最后微调一下细节和颜色,完成最终效果。
本文永久链接地址:https://www.ymkuzhan.com/4957.html

 成为VIP
成为VIP










