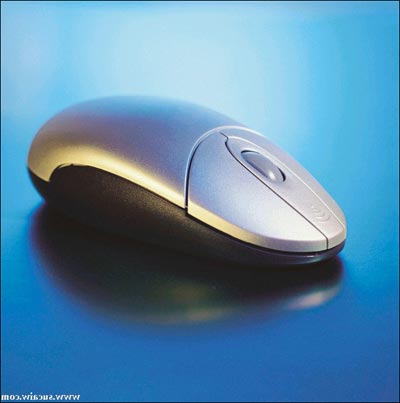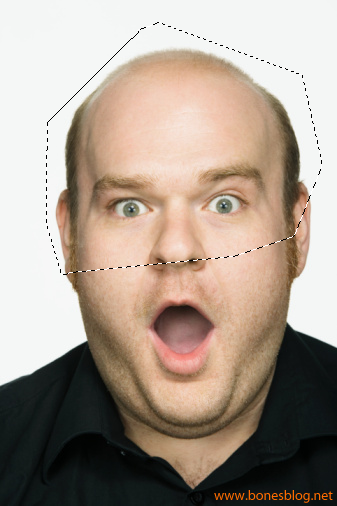使用Ps滤镜和图层叠加功能制作水墨荷花
这次PS教程带来Photoshop合成女孩孤独灯光场景。教程中将一张背景照片制作成我们喜欢的环境,在赋予一些元素达到一种意境,是我们需要完成的操作,这个效果中我们用一些小技巧,来增强阴影与灯光在图像中的孤独氛围。
最终效果图

图1
1.环境制作
首先我们要在ps中打开下面的图片

素材01

素材02

素材03
夜晚能更好的体现孤独,所以我们首先应该将这张图片调整成夜色效果,点击图层面板下方的“创建新的填充或调整图层”按钮,在菜单中选择“色相/饱和度”,如下进行调整

图2
使用同样的设置调出“渐变映射”,这里将渐变颜色设置为“黑到白”渐变

图3
将图层的混合模式设置为“柔光”,不透明度设置为40%
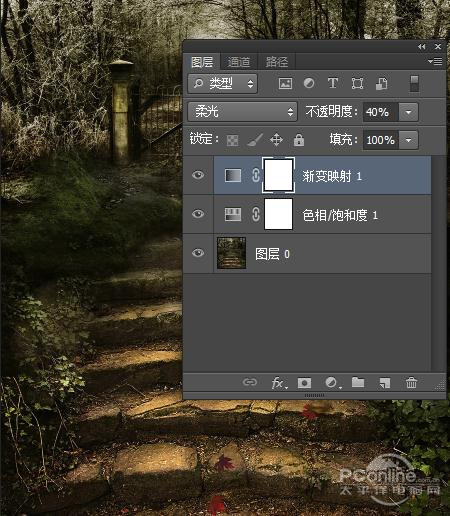
图4
新建一个图层,选择“渐变工具”,径向模式,设置渐变“黑色到透明”,在工具条上勾选“反向”,从中心向右下角绘制渐变,如下图所示
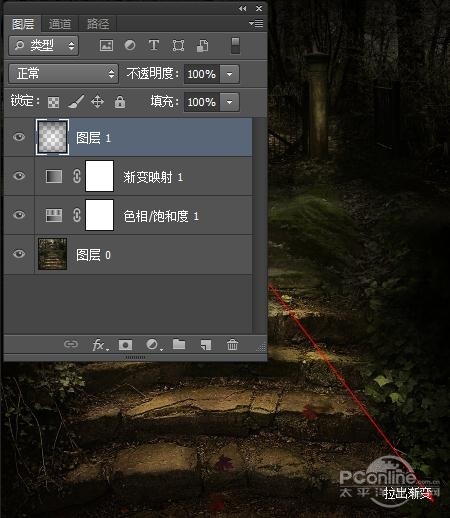
图5
得到这样的效果

图6
2.添加孤独者
在ps中打开人物照片,我提供的素材是一个人物组合,你挑选一个合适的抠选下来,抠选方法这里就不具体阐述了,你可以到网上找一些,有很多类似教程,抠选后将人物粘贴到画布上。

图7
粘贴好以后我们发现他的裙子还缺一角,那么我们可以从其它的照片上抠选一个下来,将裙子制作完整,这里如果裙子的颜色不一致,你可以使用“色彩平衡”进行调整,让白裙子颜色统一,完成后将裙子的层合并。
图8
5.添加灯和光源
【亿码酷站-编程开发教程】收集全网优质教程及源码资源!
全网优质软件开发、平面设计等教程及精品源码资源一站可得,www.ymkuzhan.com!
下载一个灯图片,我使用的如下图所示的灯,你也可以使用

图19
将“灯”抠选下来,粘贴到画布上,使用“自由变换”调整大小,如下图所示

图20
选择“画笔工具”,选择一个柔角的笔头,将前景色设置为“#e6dfb0”,在等的四周进行涂抹

图21
完成后将图层的混合模式设置为“强光”并将不透明度设置为你40%,得到如下效果
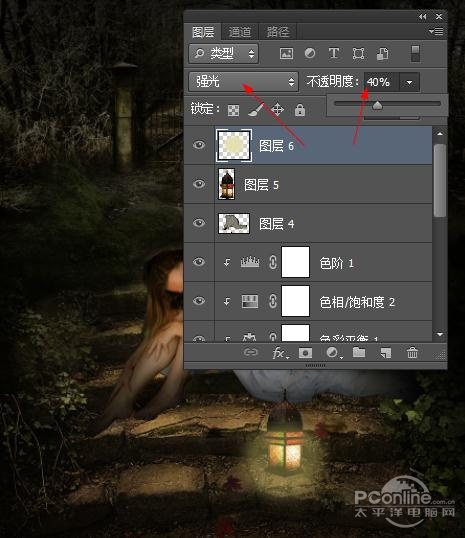
图22
新建一个图层,填充为黑色,选择“滤镜>渲染>镜头光晕”,并如下设置,将混合模式设置为“滤色”
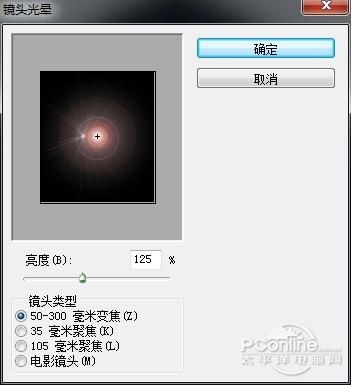
图23
在新建一个层,选择“画笔工具”,设置前景色为# e9d89b,如下涂抹来制作光源

图24
然后将混合模式设置为“叠加”,得到下面效果

图25
6.添加阴影
有了灯光我们需要添加一些阴影,我们制作了很多效果,应该知道阴影在每副作品中的重要性,它能让照片附有更多的深度和真实感,从现在制作的效果我们发现制作的女孩像在漂浮,因为他缺乏阴影。
新建一个层,选择柔角画笔工具,设置前景色为黑色,设置笔刷的不透明度为20%,在人物下部边缘进行涂抹,如下图所示

图26
通过上面的涂抹,我们的人物不会在有漂浮的感觉,你可以看见他和地面很好的结合在了一起

图27
完成后按Ctrl +Alt+Shift+E给图层盖印,选择“滤镜>渲染>光照效果”,将强度的颜色设置为# f6f2dd,如下设置光照参数
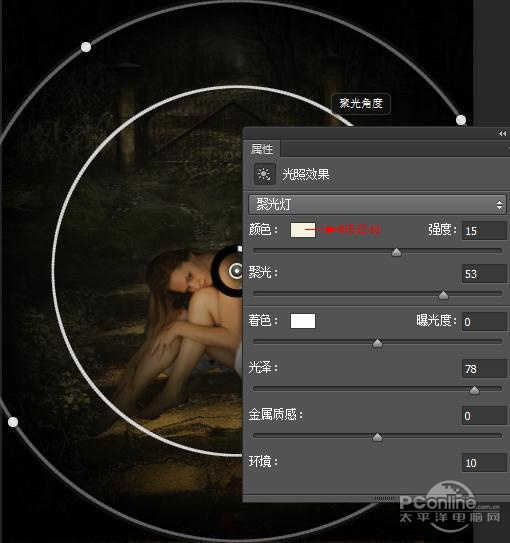
图28
通过上面的设置你会得到下面的效果,希望你通过这个教程能够学习到一些技巧,特别是能够掌握光与阴影的关系,在我们制作的每个效果中光与阴影都是不可或缺的重要因素
最终效果
图29
本文永久链接地址:https://www.ymkuzhan.com/4975.html

 成为VIP
成为VIP