Photoshop制作彩色的不锈钢金属按钮
本教程介绍非常个性的折叠字的制作方法。大致过程:在制作文字之前,我们需要把逐个把文字分解,每一个字母都需要按照叠纸的顺序去拆分为不同的部分,然后每一部分加行简单的渐变色即可。
最终效果
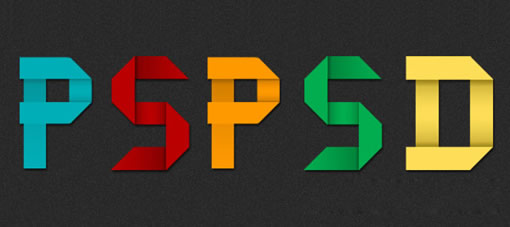
1、先填充一个背景,颜色为#333333,然后把我们打上字母,自己可以随意,我这里就用了我的域名PSPSD,大家选择字体的时候尽量选择粗矿一点的字体。这样做起来就方便点,也好看些。
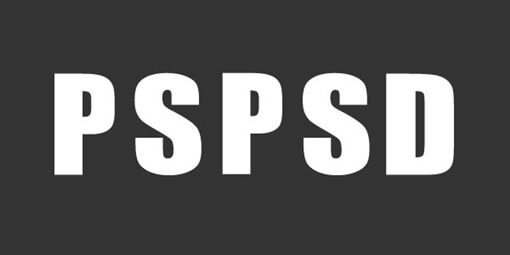
2、然后填充我们喜欢的颜色,我这里填充是淡蓝(偏青)#00aeb7,橘黄#ff9900,暗红#ba0000,草绿#01ad4e,淡黄#fede58。
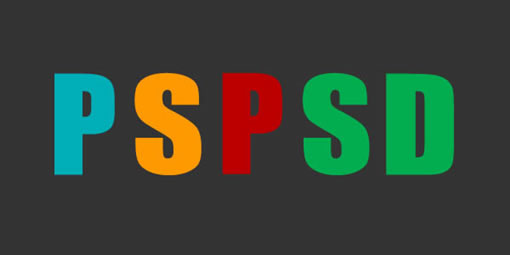
3、到这里,我们就正式开始制作文字了,我们先把辅助线拉好。为什么要拉线呢,这里我不多说了,到后面在告诉大家。这里我们把字体的高度都调成一样就可以了,直接拉高。
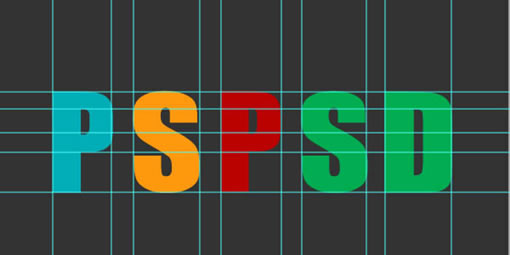
4、我们先从P字开始,首先我们要把P字的横的高度和竖宽度设置成一样然后把一样的。将P字栅格化,右键选择P字>选择栅格化文字。然后新建个图层,新建个矩形,然后放到P字上去。然后一次把宽和高调好。然后将在制作横的时候可以把矩形的透明度调低点。
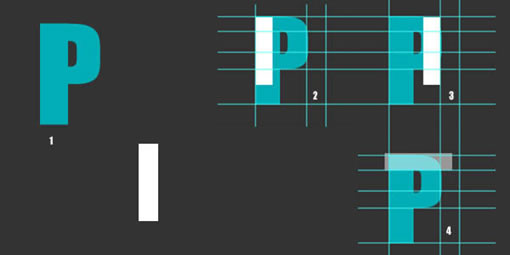
5、完成第五步后就是这样的效果,大家看了耶怎么这么那看,别急,接下来我们就要把它调接成我们想要的效果。选择钢笔工具,然后按照下图把前面的方块变成菱角。记住要按住Shift键,这样就会自动出现90度或者45度角(1)。画出后用键盘的Ctrl+Enter删除这一块。下面的角也用这样的方法做。完成上面几步就是下面这个样子了。
【亿码酷站-编程开发教程】收集全网优质教程及源码资源!
全网优质软件开发、平面设计等教程及精品源码资源一站可得,www.ymkuzhan.com!
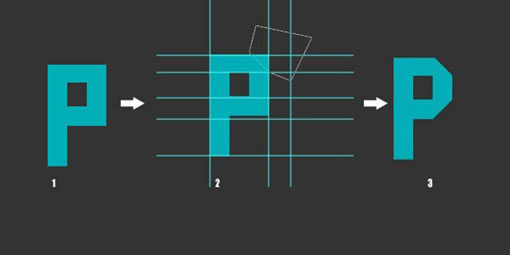
6、我们继续做下一步。用选取工具把P字的2条横选取出来。如下:然后按Ctrl+J选取出来,然后把左边在加长点,这里我就不做了。用同样的方法把竖条也选取下来。这里有人问会为什么这么麻烦,这是为了后面把字体加立体效果的时候要做的。做完后就是下面的样子。
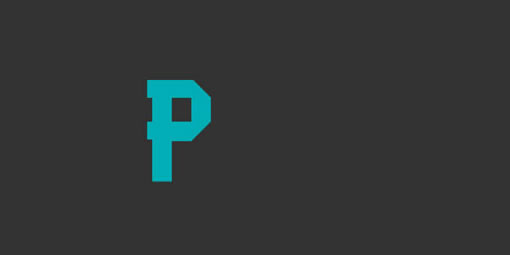
7、我们来添加投影,也就是渐变效果,先加竖条效果会先出来。如下图。我们的第一步效果就出来了。然后我们按照光影的方向去做,很简单的道理就是,如果你是左边亮就是右边暗,学过美术的应该很容易理解,没有基础的朋友可以按照效果图看着弄。
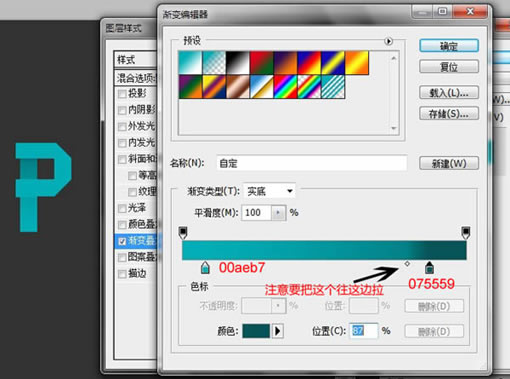
8、我们按照一样的方法把旁边的竖条也做了。渐变效果如下图:
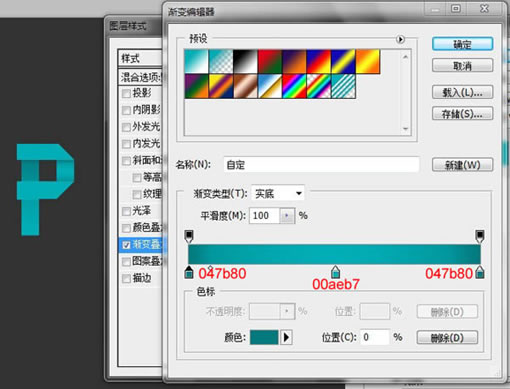
9、制作横条,我们制作横条的要诀也是渐变,但是和上面不通的是我们要注意光源,也就是要设置高亮的地方,如下图所示:
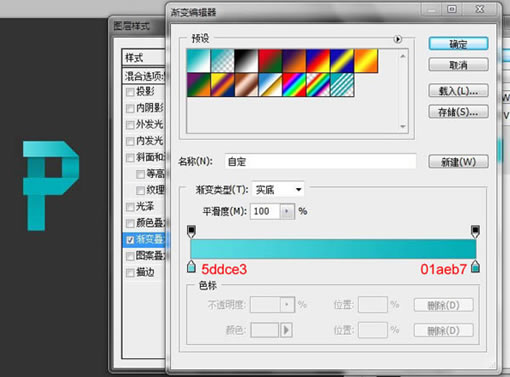
10、我们在按照上面做法把第二个横条也做了,这里只要把高亮的地方调暗点就可以了。这样我们的第一个字母就出来了。
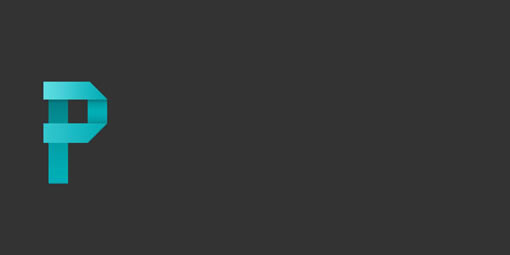
11、后面的我就不在做了,大家按照这个方法做就是了,操作第一,做好的可以发到群里大家一起检验检验,要是后面的不知道做的可以在下面或群里留言,我会考虑下做第二套,第一次做教程有些地方大家要是没看懂可以提出问题,多多饱含。
本文永久链接地址:https://www.ymkuzhan.com/4702.html

 成为VIP
成为VIP



