利用PS通道图层快速制作淡雅中性色图片
在这篇教程中我们将学习如何使用Photoshop化腐朽为神奇,为玫瑰花添加漂亮的喷溅效果,希望大家能够喜欢。

第一步
创建一个背景为透明的文件,该图层的高度应大于玫瑰花图片的尺寸。现在将玫瑰花图片导入,置于图层一上面。将第一个图层填充为黑色,可以看到图片的上面有一个黑边。(图01、02)

图01
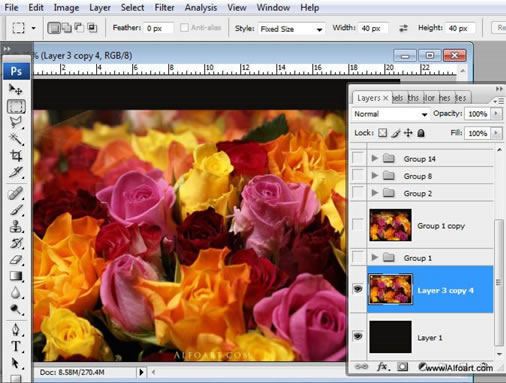
图02
第二步
复制玫瑰图层,添加高斯模糊效果,半径为30像素。复制模糊图层并将两个模糊图层合并,现在将这个合并的图层向上移动,露出原来玫瑰花图层的底部。(图03)
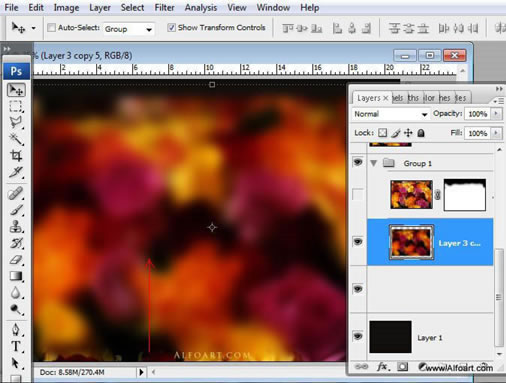
图03
第三步
复制原来的玫瑰花图层,置于其他图层的上面,并添加图层蒙版,用柔软的黑色笔刷在画面上缘涂抹(将模糊图层和复制的玫瑰花图层编组)。(图04)
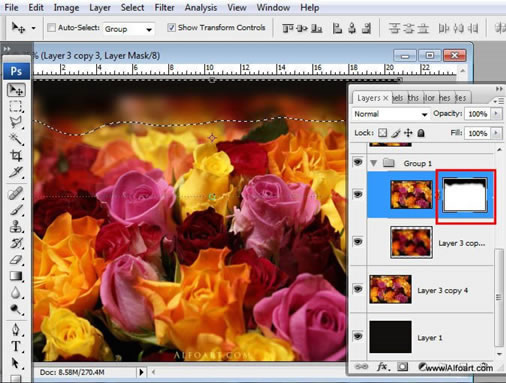
图04
第四步
复制组一,并将组一的图层合并成一个图层Group1 copy,为了分离模糊的背景和清晰前景,用磁性套索工具将模糊的玫瑰花区域选中。(图05)
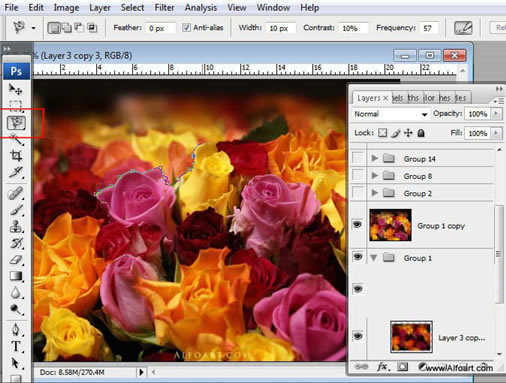
图05
第五步
在选中的选取添加高斯模糊效果,半径为5像素。(图06、07)
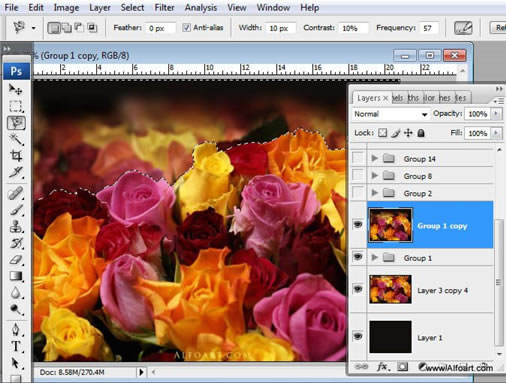
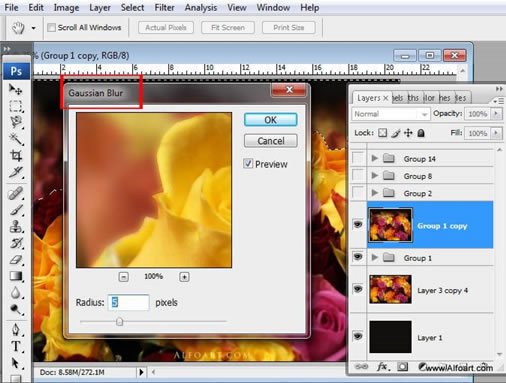
图07
第六步
接着在选中的玫瑰花背景选区添加效果:打开图像调整色阶,按照下图修改数值。(图08)
图08
【亿码酷站-编程开发教程】收集全网优质教程及源码资源!
全网优质软件开发、平面设计等教程及精品源码资源一站可得,www.ymkuzhan.com!
第十一步
为了将牛奶从背景中分离出来,打开选择>色彩范围,颜色容差数值设为100,并用吸管工具点击黑色背景。(图18、19)
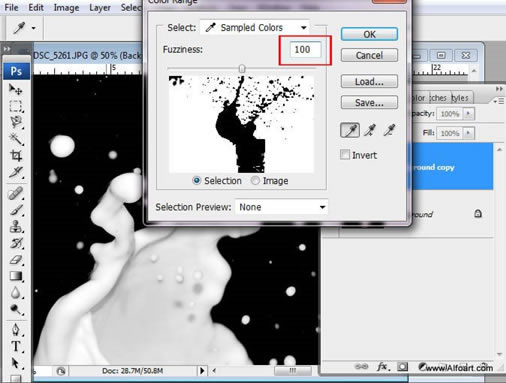
图18
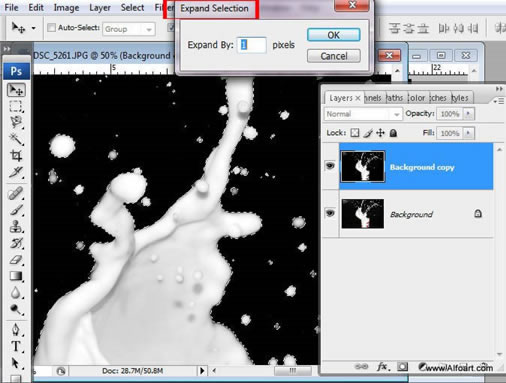
图19
选择>修改>扩展>扩展量1像素。(图20)
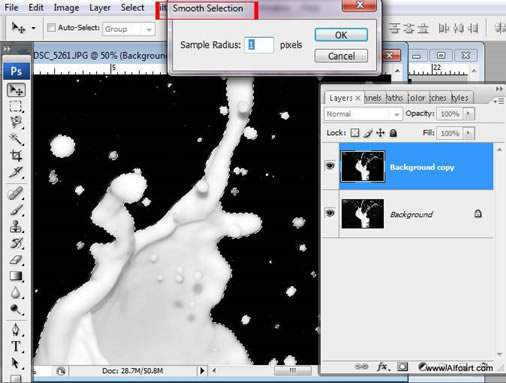
图20
选择>修改>平滑>取样半径1像素。(图21)
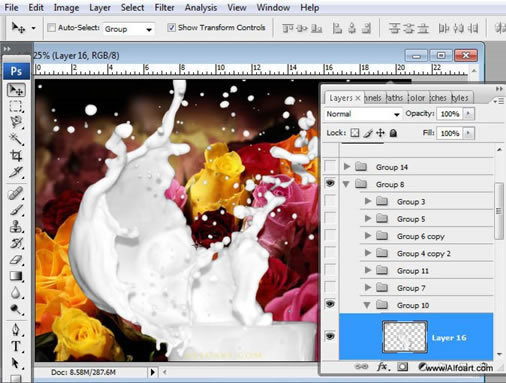
图21
选择>反相选择,复制牛奶区域到玫瑰文件。(图22)
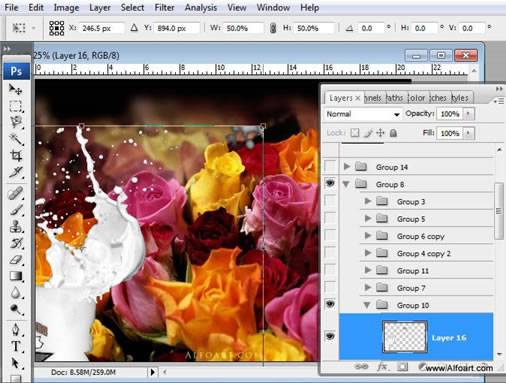
图22
第十二步
我们将用这个牛奶图片在左边黄色玫瑰上制作喷溅效果,现在水平翻转牛奶图层。(图23)
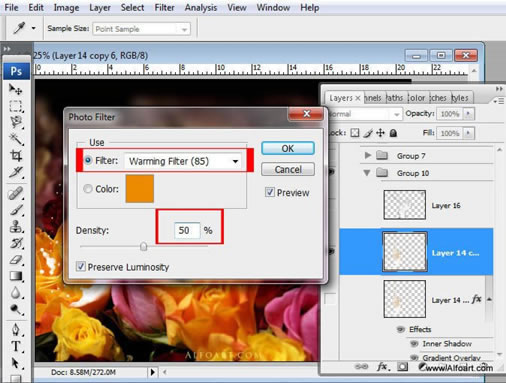
图23
打开>调整>照片滤镜,为牛奶添加黄色滤镜,当你要在粉红色玫瑰上作喷溅的时候,为牛奶添加粉色照片滤镜,同理,在红色玫瑰上作喷溅的时候,为牛奶添加红色照片滤镜。(图24)
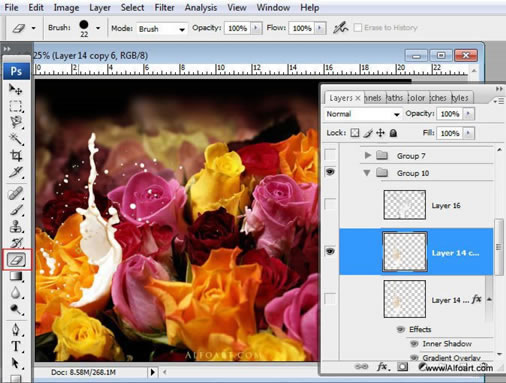
图24
用橡皮擦工具擦掉多余的区域。(图25)
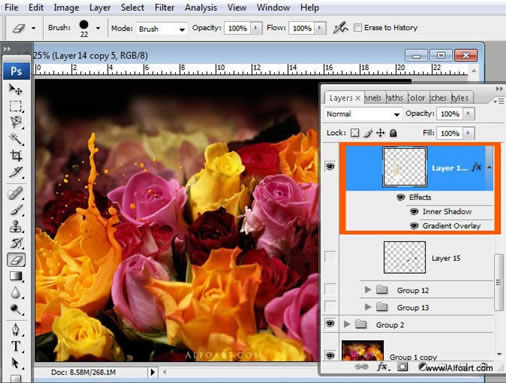
图25
第十三步
现在按照下面的图片添加图层样式。
内阴影(图26)
图26
本文永久链接地址:https://www.ymkuzhan.com/4760.html

 成为VIP
成为VIP



