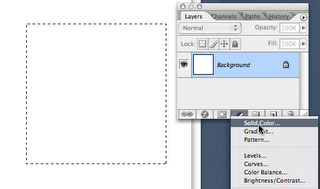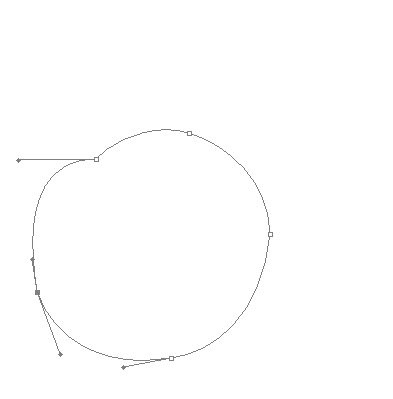利用PS路径及图层样式制作飞溅的牛奶
水珠制作思路及过程并不复杂,制作之前,我们需要找一些水珠素材参考一下,把高光及暗部的构造了解清楚,这样制作的时候就快很多。
最终效果

<图1>
1、新建一个800 * 600像素的文件,选择渐变工具,颜色设置如图2,然后由左下角向右上角拉出图3所示的线性渐变作为背景。
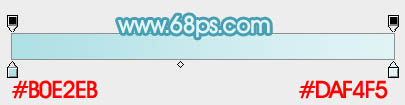
<图2>
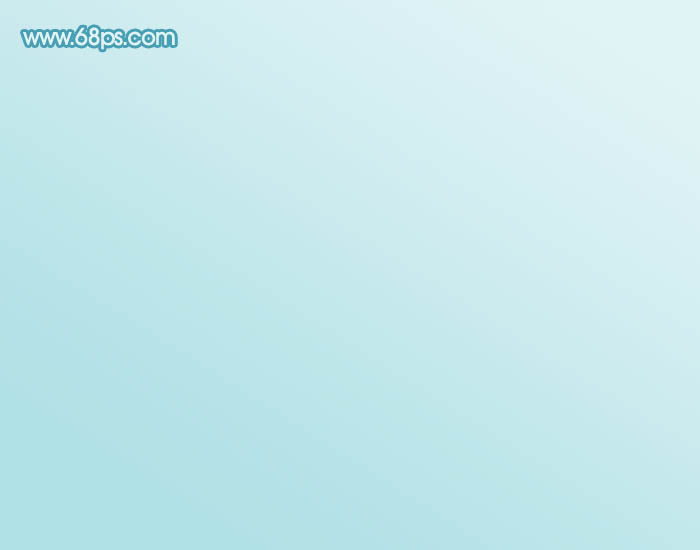
<图3>
2、新建一个组,用椭圆选框工具拉出下图所示的椭圆选区,羽化1个像素后给组添加图层蒙版,如下图。

<图4>
3、在组里新建一个图层,选择渐变工具,颜色设置如图5,拉出图6所示的径向渐变作为背景,中心位置可以用减淡工具稍微涂亮一点。
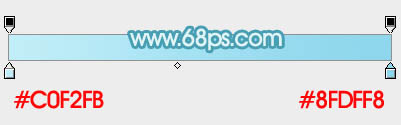
<图5>

<图6>
4、新建一个图层,用椭圆选框工具拉出下图所示的椭圆选区,羽化20个像素后填充蓝紫色色:#B8D5F5,如下图。

<图7>
5、新建一个图层,用椭圆选框工具拉出下图所示的椭圆选区,羽化20个像素后填充淡青色:#B8F5F5,如下图。

<图8>
6、新建一个图层,用椭圆选框工具拉出下图所示的椭圆选区,羽化15个像素后填充同上的青色,混合模式改为“颜色减淡”,不透明度改为:50%,效果如下图。
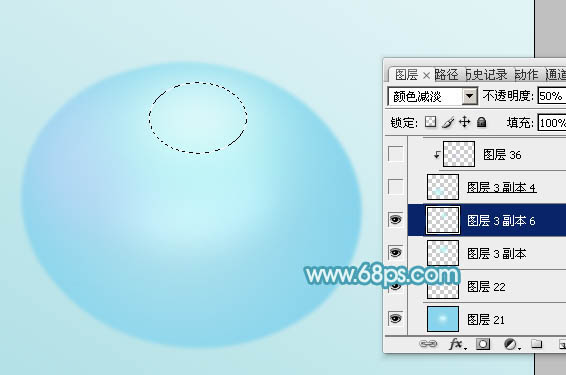
<图9>
7、新建一个图层,用椭圆选框工具在水珠的左下角拉出下图所示的椭圆选区,羽化20个像素后填充同上的淡青色。
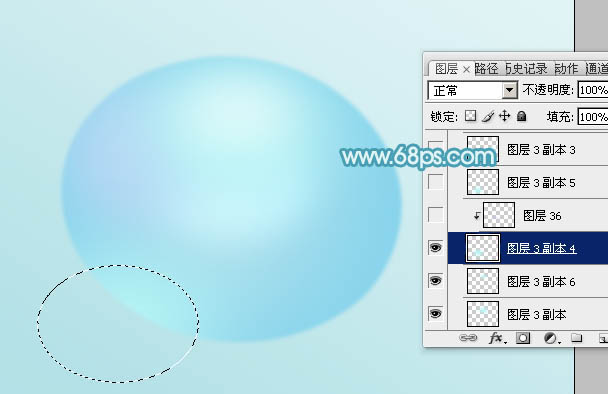
<图10>
8、新建一个图层,同上的方法给右侧填充淡青色,如下图。
<图11>
9、新建一个图层,同上的方法给左右两侧加上蓝紫色,如下图。
【亿码酷站-编程开发教程】收集全网优质教程及源码资源!
全网优质软件开发、平面设计等教程及精品源码资源一站可得,www.ymkuzhan.com!
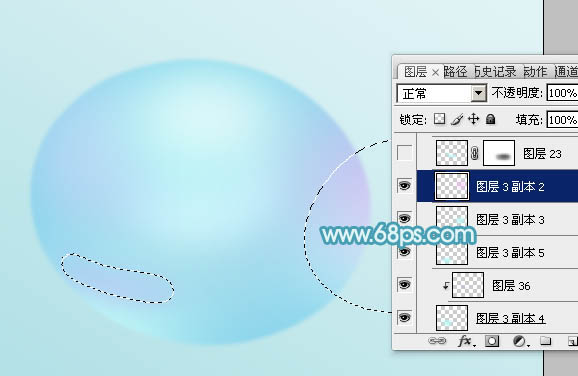
<图12>
10、新建一个图层,用钢笔勾出左下角中间部分的高光选区,羽化10个像素后填充淡青色:#B3FDFE,取消选区后添加图层蒙版,用黑色画笔把右侧过渡擦出来,如下图。

<图13>
11、新建一个图层,用钢笔勾出顶部的暗部选区,羽化20个像素后填充暗青色:#2F8A97,如下图。

<图14>
12、新建一个图层,同上的方法给左下角部分增加一些高光及暗部,效果如图15,16。

<图15>

<图16>
13、新建一个图层,用钢笔勾出下图所示的选区,羽化10个像素后填充白色,如下图。

<图17>
14、新建图层,同上的方法再多增加一些暗部及高光,增加水珠的细节,过程如图18 – 22。

<图18>

<图19>

<图20>

<图21>

<图22>
15、新建图层,同上的方法再渲染一些白色高光,如图23,24。

<图23>

<图24>
16、创建曲线调整图层,把整体稍微压暗一点,参数及效果如下图。
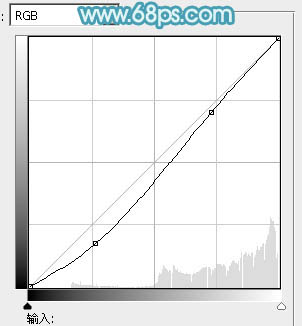
<图25>

<图26>
17、在背景图层上面新建一个图层,用椭圆选框工具拉出下图所示的选区,羽化15个像素后填充暗青色作为投影,如下图。

<图27>
最后调整一下细节,完成最终效果。
<图28>
本文永久链接地址:https://www.ymkuzhan.com/4921.html

 成为VIP
成为VIP